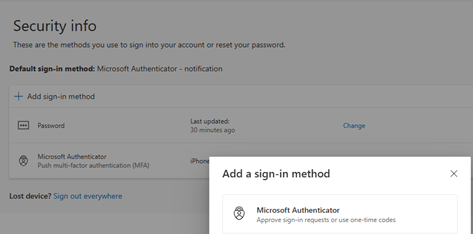Two-factor authentication
Vamia has introduced two-factor authentication (MFA) for all students. Two-factor authentication is required when you sign in to the school’s Microsoft 365 applications, such as email and OneDrive or Studenta and Moodle. It is a means of protecting student accounts from unauthorized access. In addition to your school ID password, you need to confirm your login with the Microsoft Authenticator app on your smartphone.
Enable two-factor authentication

- You will need a smartphone and a computer
- In the address bar of your computer’s browser, type: aka.ms/mfasetup
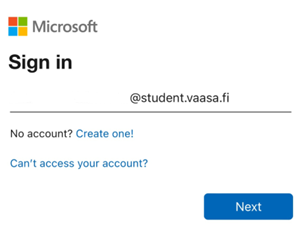
3. Log in to the service with your school email address firstname.lastname@student.vaasa.fi and click Next.
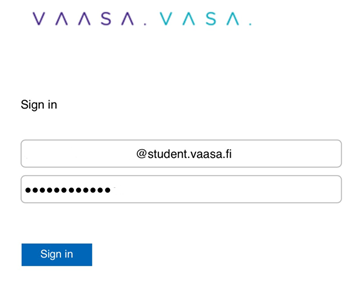
4. On the Vaasa.Vasa. login page, enter your password and click Sign in.
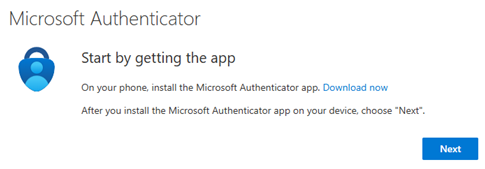
5. Authenticator recommends installing the app. Don’t click Next yet
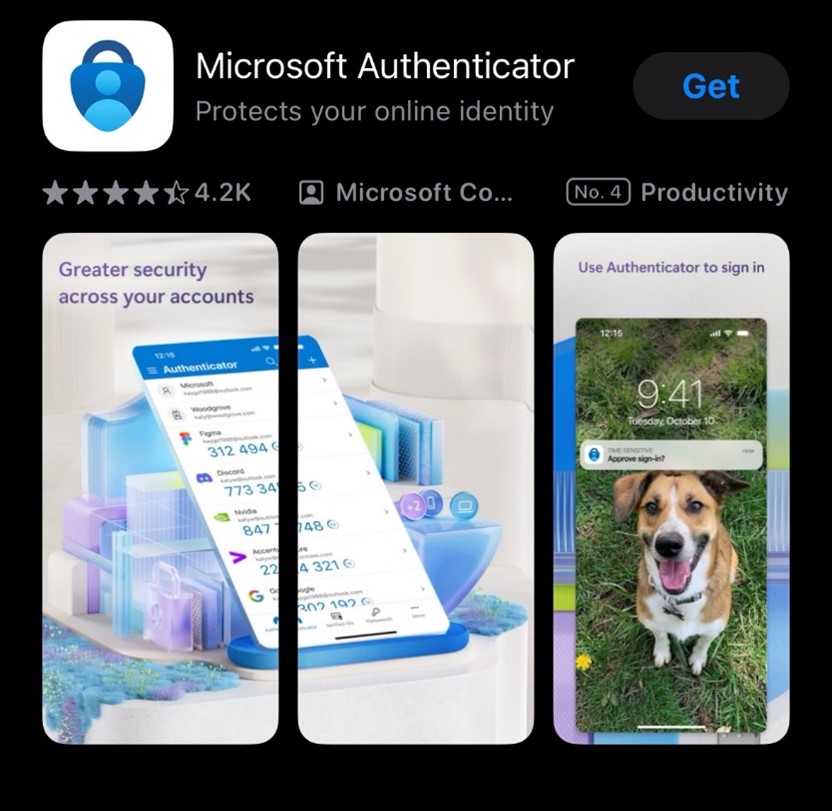
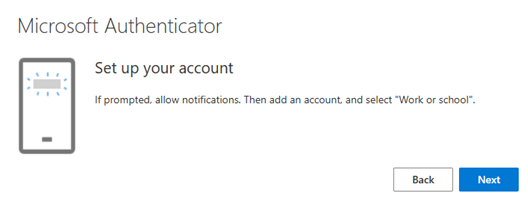
7. Open the app on your phone.
8. Now you can click “After installing the Authenticator app, click Next” on your computer screen.
9. To set up your account, enable notifications if asked, and click Next
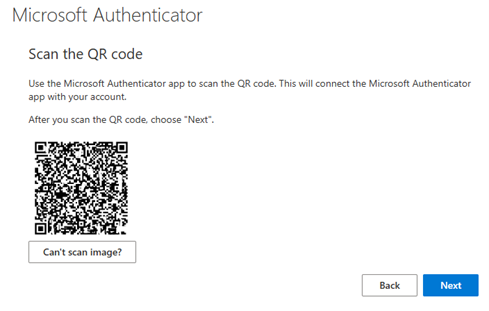
10. A request to scan the QR code will appear on your computer screen. Don’t shoot the code with the camera yet. Don’t click Next.
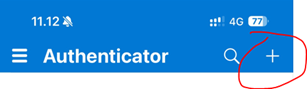
11. On your phone, tap + in the top corner of the app or Add account
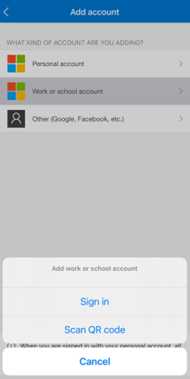
12. Now, in this Authenticator app, you can capture a QR code from your computer screen. Click Next.
13. Once the Authenticator is successfully connected to your account, a test will appear on your computer screen for approval. The test asks you to enter the two numbers displayed on the screen in the app on your phone, for example, the numbers 66.
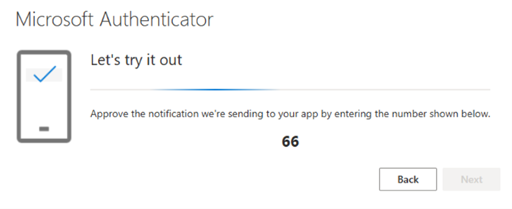
14. När autentiseraren har anslutits till ditt konto kommer ett test att visas på din datorskärm för godkännande. Testet ber dig att ange de två siffrorna som visas på skärmen i appen på din telefon, till exempel siffrorna 66
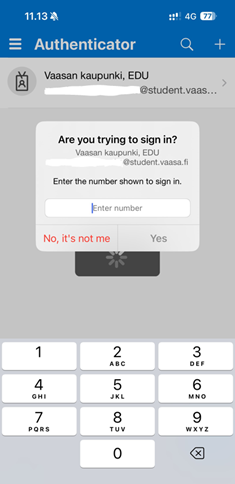
15. Enter the numbers in the window that appears on your phone screen and tap Yes
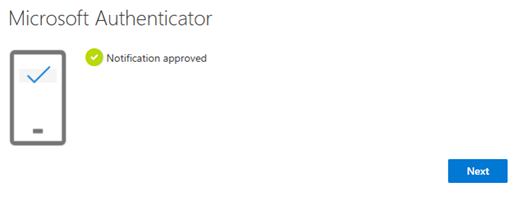
16. An acceptance notification appears on your computer screen. Click Next.
17. Now you can use the services. Click Done.
More information on Youtube by searching for “MFA Setup“
Remember!
If you change phones, remember to first visit your computer’s browser at aka.ms/mfasetup to activate your new phone before deleting the app from your current phone. Add a sign-in method: